워드프레스를 자신의 컴퓨터에 설치하는 이유
워드프레스(wordpress.org)는 다운로드하여 서버에 설치하는 형태이기 때문에, 실제 사이트는 웹호스팅/클라우드 서비스를 이용하더라도 내 컴퓨터나 노트북에 우선 설치하여 테스트한 후 실제 사이트에 옮길 수 있습니다.
장점
- 내 컴퓨터나 노트북에서 테마나 플러그인을 이것저것 사용해 보고, 테스트, 수정 등을 거쳐 실제 사이트에는 최종 선택한 테마, 플러그인만 깔끔하게 설치할 수 있어 좋습니다. (물론 초기 비용이 들어가지 않으며 여러 가지를 배울 수 있습니다.)
- 자신의 컴퓨터나 노트북에서 실행하고 사용하기 때문에 빠르게 개발이 가능하며 자기 마음대로 만질 수 있다는 점이 무엇 보다보 매력적으로 느껴지는 점입니다. 설치해 놓은 워드프레스에서 먼저 테스트해 보고 충돌이나 스타일이 망가지는 부분이 없는지 확인 후 실제 사이트를 업데이트할 수 있습니다.
단점
- 설치과정이 비교적 쉬운 편이지만, 뭘 설치한다는 자체가 스트레스인 사람도 있습니다. (아, 또 깔아…)
- 로컬컴퓨터에서 만든 사이트를 나중에 실제 사이트로 이사를 하는 과정을 거쳐야 하니 귀찮을 수 있습니다.
하지만 워드프레스를 본격적으로 사용하려면 설치하는 것을 추천합니다. 내 컴퓨터나 노트북에 워드프레스 사용 환경을 만들려면 Apache, MySQL, PHP를 설치해서 개발환경을 만들어줘야 하는데, 이를 한 번에 해결해 주는 프로그램도 많습니다. 아무것도 몰라도 개발 환경 설정을 한 번에 끝내고 워드프래스만 사용하게 하는 프로그램을 소개하겠습니다.(두 가지를 알아봤지만 하나는 실행이 안 되었습니다. 되면 그 내용을 다시 포스팅하겠습니다.)
목차
거의 모든 버전의 Windows에서 작동 가능한 방법을 사용하여 Windows 컴퓨터에 워드프레스를 올바르게 설치하는 방법을 배워 보겠습니다.
Local WP를 사용하여 Windows에 워드프레스를 설치하는 법.
Flywheel에 의해 Local로 만든 Local WP는 실제 서버 대신 자신의 컴퓨터에서 웹 사이트를 호스팅 할 수 있는 로컬 웹 소프트웨어입니다.
Windows 컴퓨터에 Local WP 소프트웨어를 다운로드
Local WP 웹 사이트에서 ‘Free Download’ 버튼을 클릭하십시오.
개인 정보를 입력 후에 다운로드한다.

또는 아래의 최신 베타 버전을 받아 설치해도 된다.
최신 베타 버전은 공식 커뮤니티 사이트에서 자신의 운영체제에 맞는 것을 받는다.
개인 정보 입력을 안 해도 다운이 가능하다.

다운 완료 후. 다운로드한 프로그램을 실행하여 설치를 시작한다.
Local WP 프로그램 설치
1. 설치 유형을 선택하고, '다음' 클릭

2. 설치 폴더 선택을 하고. '다음' 클릭

3. 설치를 완료

로컬 컴퓨터에 워드프레스 새 사이트 만들기
1. 사용 조건 동의
사용 조건에 동의 화면이다. 사용 조건을 읽고 동의에 체크 후 '동의' 클릭
Local WP의 계정을 만들라는 화면. 여러 가지 계정의 이점(온라인 백업 등등 잘 읽어보고 선택하자.)을 설명하고 있다. 만들지 않아도 프로그램 실행은 가능하다.
그냥 닫아도 되지만 계정이 있으면 장점 몇 가지가 있으니 잘 읽어보자.

2. 워드프레스 새로운 사이트를 만들기 시작
맨 먼저 왼쪽아래 '+'를 클릭한다. 또는 중앙에 새 사이트 만들기 클릭해도 같은 결과이다.
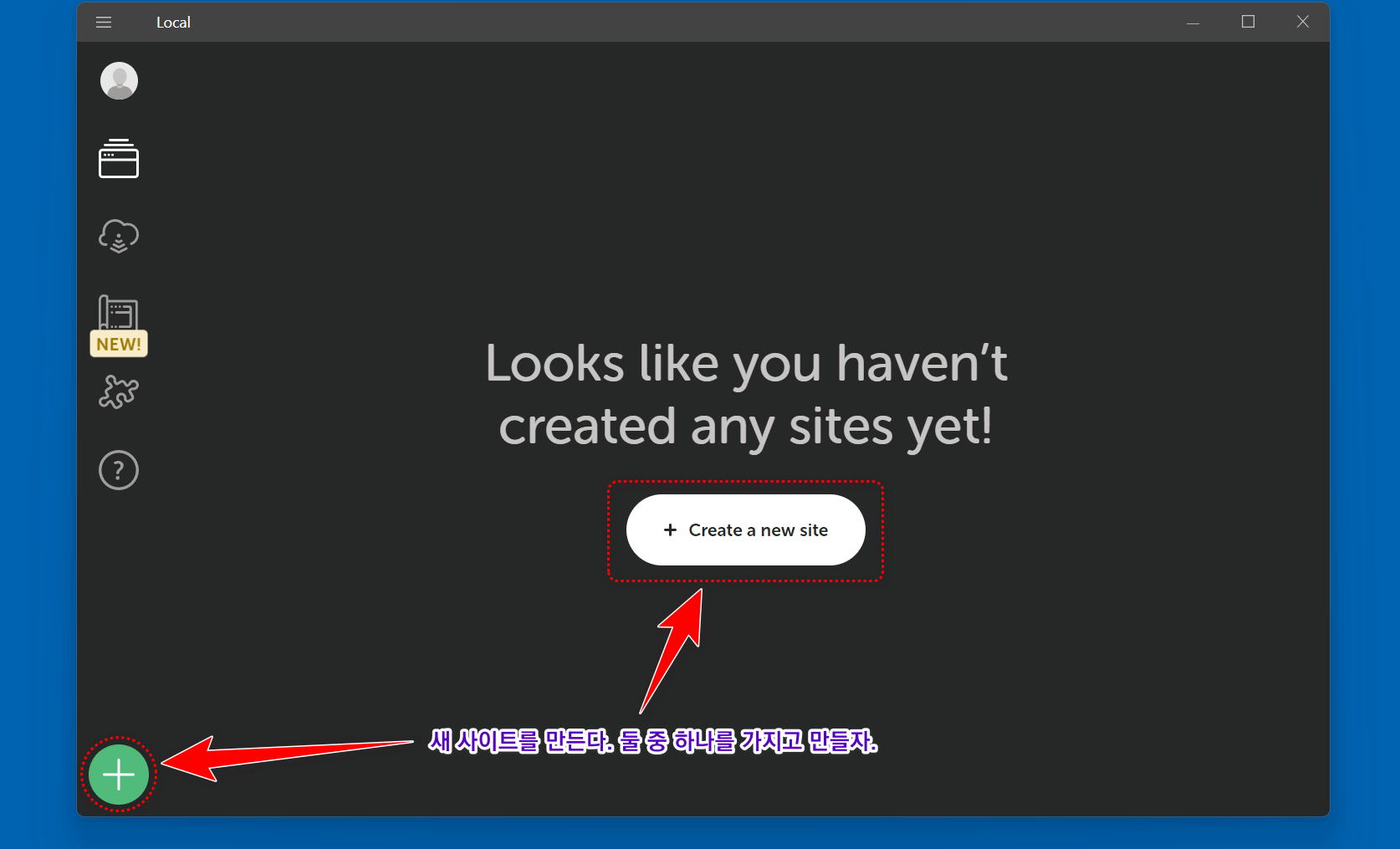
3. 워드프레스 새 사이트 옵션 선택하고 '계속' 클릭
처음 만든다면 새로운 사이트 만들기를 여러 가지가 세팅을 가진 사이트를 만들려면 Blueprint에서 만들기를 선택하고 백업된 압축 파일에서 사이트를 가져오려면 압축 파일을 가져와 사이트 만들기를 한다.

4. 워드프레스 새 사이트 정보를 입력하고 '계속' 클릭
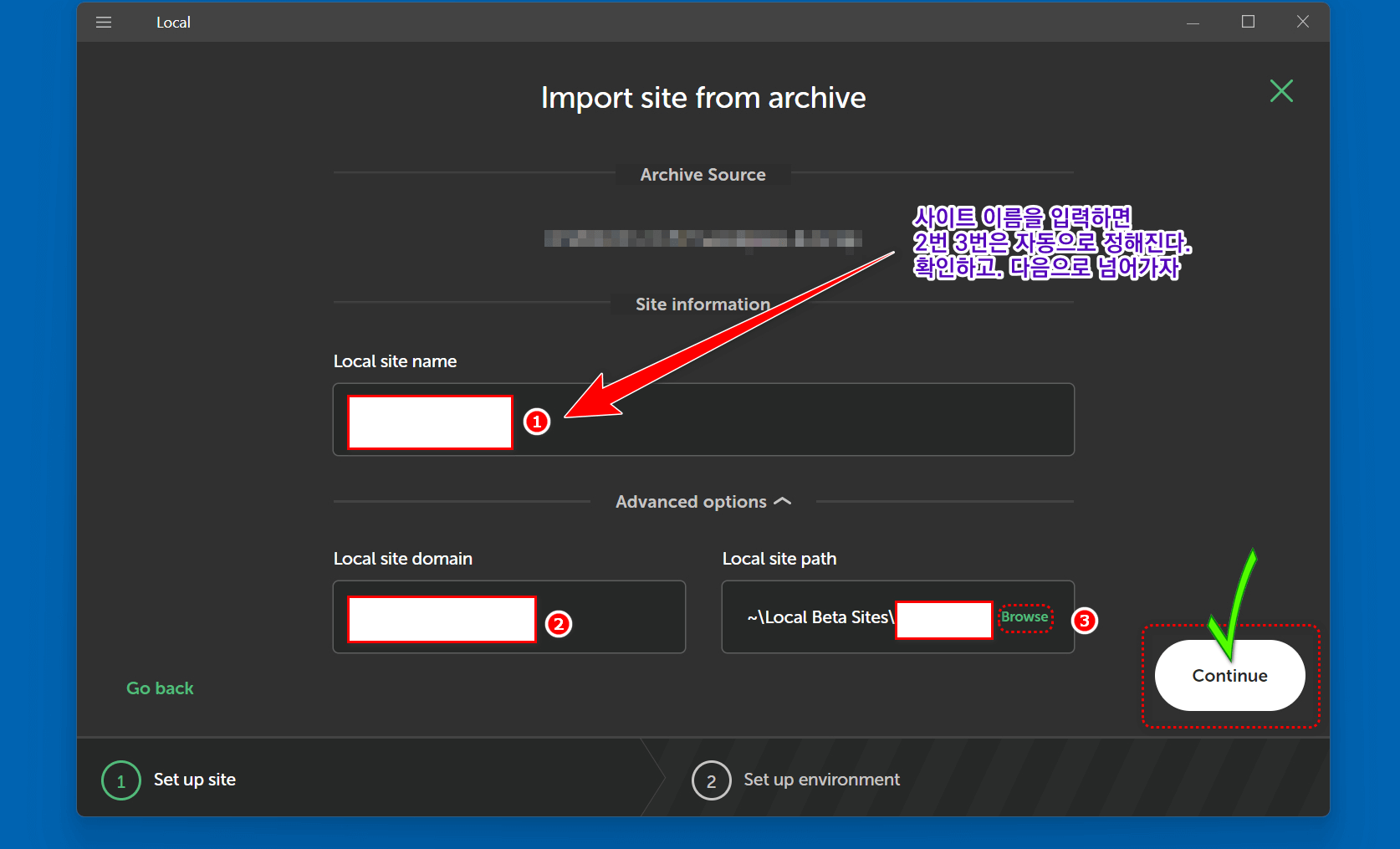
5. 워드프레스 새 사이트의 환경 선택하고 '계속' 클릭
PHP와 웹서버, DB를 선택 설정하는 부분이다. 기본은 최신 버전들의 환경 선택을 하고 커스텀에서 사용자가 세부적으로 선택할 수 있도록 되어 있다. 기존에 개발 환경이 있다면 커스텀에서 설정하자.
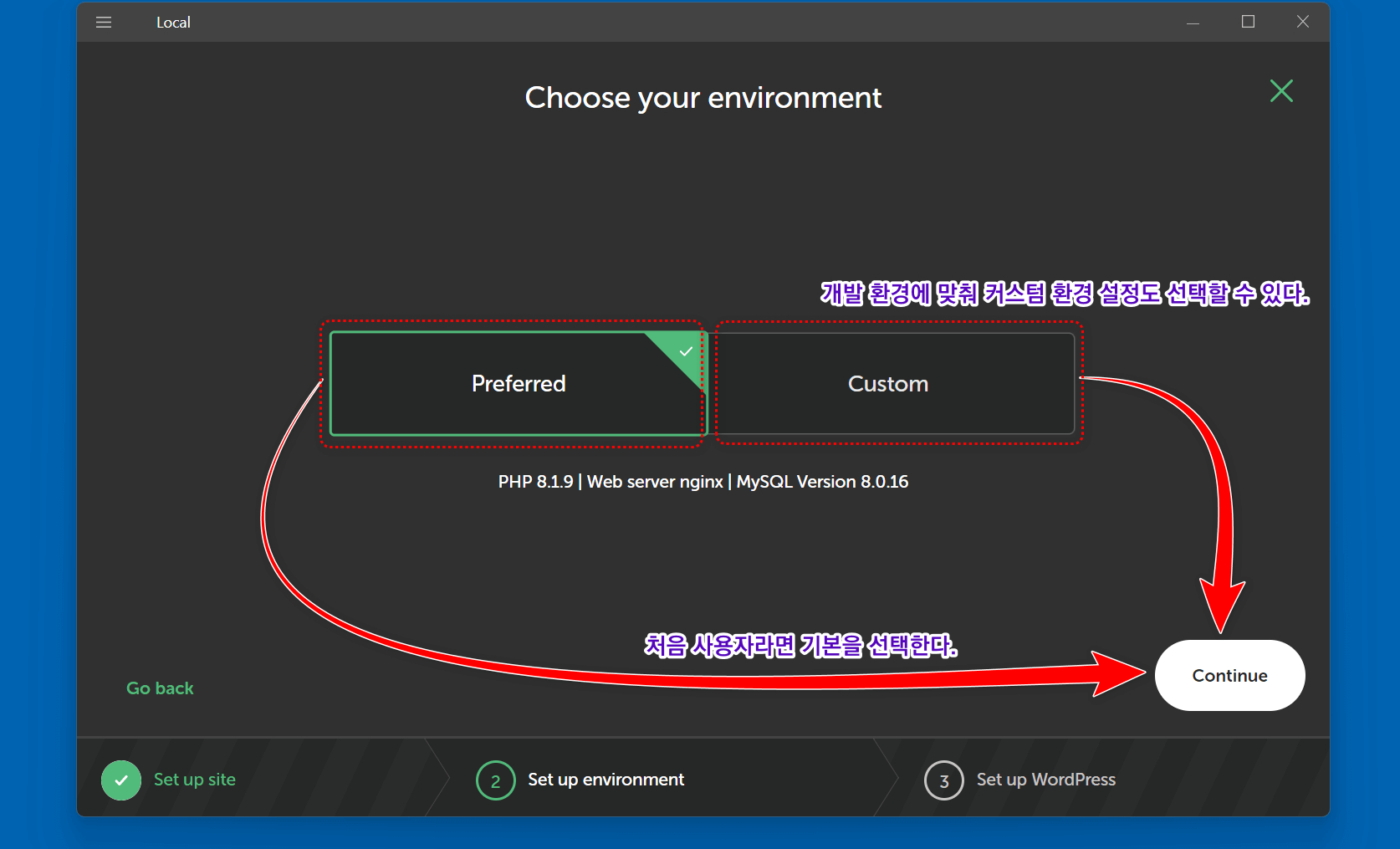
6. 로컬 웹사이트의 워드프레스 사용자 아이디와 비밀번호를 입력
또한 모든 이메일 알림을 받을 수 있는 워드프레스 이메일 주소를 선택할 수 있는 옵션도 있습니다.
소프트웨어가 워드프레스 멀티사이트 네트워크가 있는지 여부를 묻는 고급 옵션도 있습니다.
이러한 세부 정보를 입력한 후 '사이트 추가' 클릭.
7. 워드프레스를 필요 파일들을 설치하고 웹사이트를 설정합니다.

로컬 워드프레스 사이트를 멈추는 법
멈추기는 '사이트 중지' 버튼을 클릭하여 로컬 WP 소프트웨어에서 웹사이트를 중지하는 것을 잊지 마세요.

워드프레스 관리자 로그인 하기
소프트웨어에서 'WP 관리자' 버튼을 클릭합니다.
또는 브라우즈 주소창에 아래의 URL을 입력해서 접속해도 됩니다.
https://자신의로컬사이트이름.local/wp-admin/ <---자신이 주로 사용하는 브라우저에 직접 입력하여 사용하세요.
앞서 로컬 웹사이트를 설정할 때 입력한 사용자 이름과 비밀번호를 입력한 다음 '로그인' 버튼을 클릭하기만 하면 됩니다.

수고하셨습니다. 이제 마음껏 워드프레스를 사용하고 개발하며 만들어 보세요. 온라인상에서 워드프레스의 사용법을 검색하시면 아주 잘 설명되어 있는 곳이 많이 나옵니다. 그중에 제가 주로 참고하는 사이트는
워드프레스 블로그 시작하기
워드프레스를 처음 시작하는 경우 무엇부터 시작할지 막막할 것입니다. 이 글에서는 워드프레스를 처음 시작하는 경우에 참고할 수 있도록 설치부터 설정, 활용까지 다양한 정보를 제공합니다.
www.thewordcracker.com
https:// 로 접속 하지 못해 보안 문제가 발생할 때
Open site shell 클릭하고

아래 내용을 Local Site Shell에 입력하고 엔터 하면 됩니다.
wp search-replace 'http://자신의사이트이름.local' 'https://자신의사이트이름.local'
그럼 즐겁게 워드프레스를 사용하세요.


댓글